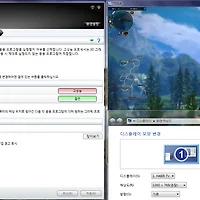주의 : 이 방법을 통해 생기는 모든 결과는 이 방법을 적용한 사람에게 있습니다.
Thinkpad 사용자들이 가장 많이 찾는 프로그램, 바로 TPFanControl 이 아닐까 합니다. 이 프로그램을 통해 유저가 직접 쿨링 시스템을 조절할 수 있게 되는데요.
IBM, 레노버 시스템은 기본적으로 시스템 발열과 쿨링 정책에 대해 타이트하게 맞춰져 있으며, 노트북에 쓰이는 블로어팬 특성상 고RPM으로 작동되게 되며 그에 의해 소음이 상당합니다. E320 시스템을 사용하는 입장에서, CPU, GPU를 하나의 히트파이프로 연결, 블로어팬 하나로 식히게 되는 이 쿨링 시스템은 발열에 취악한데다, 이 취약한 발열을 해결하기 위해 블로어팬의 최소 동작 2300RPM, 최고 동작 5000RPM이라는 고 RPM으로 동작해 정숙한 환경에서 E320을 사용하기에는 상당히 부담스러웠습니다.
이 TPFanControl을 통해 어느정도 쿨링팬 동작 타임을 줄임으로써 조금은 나은 환경을 기대할 수 도 있었지만, 그래도 고RPM시 상당한 소음은 상당히 거슬리는 존재였습니다. 그리고 이 거슬리는 부분은, 저 뿐만이 아니라는 생각이 들어 여러 검색어로 설정법등을 알아보려 했으나 별다른 설정 가이드와 같은 내용은 발견할 수 없었고, 결국 제가 이렇게 간단한 프로그램 설명 가이드, 스마트 모드 사용 방법에 대해 알리는 포스팅을 하게 되었습니다.
이 포스팅은, E320 시스템에서 RPM표시 문제가 해결된 TPFanControl 0.62Lx2 버전을 기준으로 작성되었습니다.
(2012/12/27 - [TIP&TECHNICAL] - Lenovo E320, L520, E335, L430, L530 사용자를 위한 TPFanControl 이 나왔습니다.)
TPFC 0.62에서는 스마트 모드가 총 두가지 있습니다. 기본 슬림 위젯 창에서는 나타나지 않지만, 트레이 아이콘에서 마우스 오른쪽 클릭시 스마트 모드 1, 스마트 모드 2 이렇게 나타나며 이 두가지 값은 다르게 설정이 가능합니다. 따라서, 저는 스마트모드 1은 아주 정숙한 곳에서 팬이 도는 경우를 최대한 줄이는 정숙 모드, 스마트모드 2는 고성능을 요구하는 작업시 과열 방지를 위한 팬이 많이 도는 쿨링 모드 이렇게 두가지로 나눠서 상황에 맞게 선택해서 사용할 예정입니다.
TPFC는 기본적으로 시스템에서 보고되는 온도를 기준으로 특정 온도가 넘어갈 경우 쿨링팬을 스위치형태로 작동시켜주는 프로그램입니다. 기본적으로 설정되어 있는 이 스마트 모드는 바이오스 기본 값 보다 조금 더 느슨하게 맞춰져 있습니다만, 제가 원하는 정숙 모드에는 적합하지 않습니다. 또한 스마트 모드 2 의 경우 정상적인 값으로 셋팅되어 있지 않은 듯 늘 팬이 일정 수준으로만 돌아가기 때문에 두 경우 모두 수정해 주는 것이 좋겠지요.
이 프로그램은 유저가 자신의 시스템 상황에 맞게 프로그램의 동작 방식을 수정할 수 있도록 상세하게 구성된ini 파일이 있습니다. 일례로 요전에 특정 센서 온도가 123도로 고정되어 팬이 돌지 않는 문제에 대해 이 설정 파일을 수정해 해결 보았던 적도 있었죠. (2012/01/02 - [TIP&TECHNICAL] - ThinkPad E320에서 TPfancontrol 사용시에 BUS온도가 123도로 고정되서 팬컨트롤 안되는 분들 (추가)) 각 설정 및 주의사항은 모두 주석처리되어 알아보기 쉽게 정리되어 있으며, 언어는 영어이므로 크게 어렵지 않습니다.
우리는 스마트 모드 1 과 2의 값을 수정해야 합니다. ini파일에서 아래로 내리다보면 이런 형태의 구문이 있는곳을 발견할 수 있을 겁니다.
Level=온도 팬 // Level=온도 팬
Level=온도 팬 // Level=온도 팬
Level=온도 팬 // Level=온도 팬
Level=온도 팬 // Level=온도 팬
Level=온도 팬 // Level=온도 팬
MenuLabelSM2=Smart Mode 2/ Label for Icon Menu, must be terminated by '/'
Level2=온도 팬 // Level2=온도 팬
Level2=온도 팬 // Level2=온도 팬
Level2=온도 팬 // Level2=온도 팬
Level2=온도 팬 // Level2=온도 팬
Level2=온도 팬 // Level2=온도 팬
여기서 각 레벨들은 스위치이며 여기서 지정된 온도값을 넘어갈 경우 옆의 팬 모드로 작동됩니다. 간단하죠? '//' 옆의 레벨값은 화씨 온도일때 적용되는 값입니다. 각 모드별 이름도 바꿀 수 있습니다. MenuLabelSM1, MeunLabelSM2 의 값을 바꿔주면 되겠네요.
예를들어 아래와 같이 짰을 경우에는
Level=69 0 // Level=156 0
Level=70 1 // Level=158 1
Level=80 2 // Level=176 2
Level=85 3 // Level=185 3
Level=88 4 // Level=190 4
Level=90 7 // Level=194 7
어느 센서든, 70도를 넘기게 되면 팬은 1단계로 시작, 80도를 넘기게 되면 팬은 2단계 동작,,, 이런 식으로 작동이 됩니다. 팬 0단계는 꼭 만들어 줘야 쿨링이 되서 70도보다 온도가 낮아졌을때, 69도의 스위치인 팬 0단계가 동작되어서 팬이 돌지 않게 됩니다.
자 그럼, 우선 제가 원했던 정숙 모드와 쿨링 모드를 한번 만들어 보겠습니다.
무턱대고 만들면 안되겠죠? 자신의 노트북이 어느 온도까지 버틸 수 있는가에 대한 테스트를 해 보시는걸 추천드립니다. 바이오스가 컨트롤 하는 범위에서 최대한 발열을 많이 일으킬 수 있도록 밴치마크 유틸등을 가동시켜놓고 온도가 어디까지 올라가는지를 확인해보세요. 가장 높은 온도까지 올라갔다면 그 온도에서 20도 높은 온도가 시스템이 버틸 수 있는 최대의 온도라고 생각하시면 됩니다.
버틸 수 있는 온도를 확인했으니 이제 본격적으로 만듭니다. 수정하기 전 주의 사항은 세가지가 있습니다. 먼저 파일 맨 위의 주석을 읽어보세요.
라는 주의 메시지가 있죠? 레벨 수정시 79도 이상의 값이 있을 경우 프로그램은 화씨로 온도를 받게 되므로, 화씨 온도로 인식하게 된다는것, 따라서 스마트 모드를 수정할때 79도를 넘길 경우 왼쪽 값도 화씨 온도를 입력해야 합니다.(속편히 왼쪽 오른족 둘다 화씨 온도를 입력하시면 됩니다. 셋팅값중 79도를 넘기게 되면 프로그램에서 보여주는 온도값 자체가 화씨값으로 나오게 되거든요.)
두번째, 각자 노트북 시스템의 팬 동작은 다를 수 있습니다. 예를 들어 E320 노트북에서 TPFC가 셋팅 가능한 값은 0~7로 총 8가지의 단계를 지원하나, 정상 동작하는 단계는 0,1,2,3,4,7로 6가지 뿐입니다. 5와 6단계는 입력해도 4단계의 팬속도로만 작동하니 참고하셔야 합니다.
세번째, 팬이 갑작스럽게 최고속도로 돌아갈 경우, 그러니 E320을 예로 들자면, 0 단계에서 갑자기 7로 돌게 되면 팬의 수명에 좋지 않습니다. 따라서 온도에 따라 차분히 올라가도록 셋팅을 정하는것이 중요합니다.
이 주의 사항을 잘 인지한 후 저는 정숙 모드와 쿨링 모드를 아래와 같이 만들었습니다.
대충 사일런트 모드일때에는 88도가 되야 팬이 1단으로 돌게 되며 약 2도씩 증가하면서 단계가 차츰 높아지다 96도일때 최대치로 팬이 돌게 되도록 설정시켰습니다. 너무 높은 온도 셋팅이라 생각되지만, 고성능 작업을 하지 않는 80도 이상 올라가는 경우는 극히 드물며, 간단한 인터넷, 문서작업시에는 자연 쿨링으로도 충분해 온도가 오르지 않았습니다.
쿨 모드일때에는 60도부터 팬이 돌기 시작하며 70도~80도 사이에서는 팬이 3단계로 돌아가도록 설정되어 있습니다. 이후로는 최고속도로 돌 도록 셋팅을 하였습니다. 판단하게 고성능을 요하는 작업을 한다면 미리 쿨 모드로 셋팅해 둔 후 작업을 하고 있으면 발열 문제는 없다고 생각하고 있습니다.
이렇게 하면 두가지 모드에 대한 설정값을 임의로 지정하게 되었습니다. 하지만 여기서 끝나면 약간의 문제가 있습니다. 시스템 트레이에서 계속 빨간 아이콘이 나올거거든요. 프로그램이 화씨값을 받았기 때문에 화씨값으로 온도 기준을 맞춰야 하나 온도기준은 여전히 섭씨값이라 빨간색으로만 나오게 되는것입니다. 따라서 이부분에 대한 설정을 화씨값으로 기준을 입력해 줌으로써 완벽하게 할 수 있습니다.
원래는 왼쪽 값은 썹씨, 오른쪽 값은 화씨일때이나, 스마트 모드가 두개가 되면서 왼쪽은 스마트 모드 1 이 활성화 되었을 때의 기준, 오른쪽은 스마트 모드 2 가 활성화 되었을 때의 기준으로 적용됩니다. 각 모드에 맞춰서 기준점을 화씨로 입력하면, 시스템 트래이의 아이콘은 활성된 모드에 따라 화씨 기준에 맞춰서 시스템의 발열 상태를 알려주게 됩니다.
이렇게, TPFanControl의 스마트 모드를 직접 수정해 보았습니다. 저 같은 경우 노트북을 주로 문서작업등과 같은 가벼운 작업을 위해 사용하기 때문에 팬이 도는것이 거슬렸고, 온도설정을 아주 높게 잡음으로써 팬이 평소에는 돌지 않도록 하였습니다. 물론 높은 온도로 노트북을 많이 사용할 경우 발열에 의해 문제가 생길 수 있습니다, 따라서 자신의 환경에 맞춰서 이 셋팅을 잘 짜는것이 중요합니다.
이상입니다.
'TIP&TECHNICAL' 카테고리의 다른 글
| 씽크패드 고무빨콩, 편하게 쓰기 (2) | 2013.01.07 |
|---|---|
| ThinkPad E320에서 바이오스 셋업에 들어가지 못할 때 (6) | 2013.01.02 |
| E320 외부 디스플래이 출력시 외장 그래픽이 동작하지 않는 문제 (0) | 2013.01.01 |
| Lenovo E320, L520, E335, L430, L530 사용자를 위한 TPFanControl 이 나왔습니다. (4) | 2012.12.27 |
| Windows 7 에서 최대절전모드 관리 (1) | 2012.12.23 |
| 절전모드(대기모드 : S1,S3)에 들어간 컴퓨터가 다시 켜지는 문제 근본적 해결법 (6) | 2012.12.22 |
| 중고 SSD중 버텍스 제품은 구매하지 마세요. (0) | 2012.12.21 |